どうも、アンダーソンです。
今日も私のブログ読んでいただいてありがとうございます。
今の世の中って面白くないことばっかりじゃないですか。
それだからこそ面白いことやってみたほうがいいじゃないですか!
だから私は新しいライフスタイルを提案し続けます、遊び方面でね^^
今回の記事はこちらです。
ー自作PCのBIOSアップデートとCPU交換 ー
前回の記事で、何故かポン付け出来るはずのCPU交換に失敗した私。
流石に起動しなかった時は、私が固まってしまいました。
調べてみると問題の解決策が、割と簡単に見つかりました。
しかし自分の知識として無かっただけに、改めて勉強になった次第です。
ではどの様にして問題が解決出来たのか、順を追って説明していきます。
【CPU交換の為には、BIOSのアップデートが必要】
前回失敗した部分について、少しまとめます。
とても簡単にまとめると、『CPUのソケットに対応したマザーボードに付けたのに、何故か起動しない』という感じです。
使用しているマザーボードは『GIGABAYT H370 HD3』で、CPUは『intel core i7 9700K』になります。

INTEL インテル CPU Corei7-9700K INTEL300シリーズ Chipsetマザーボード対応 BX80684I79700K【BOX】【日本正規流通品】
- 発売日: 2018/11/02
- メディア: Personal Computers
問題は【CPUソケットが同一規格なのに、何故作動しないか?】という事です。
しかし調べてみると、割と簡単に対処できる問題でした。
その答えが【BIOSのアップデート】です!
「そもそも『BIOS』って何?」と思われる方が多いと思います。
なので先に『BIOS』について、簡単に説明します。
BIOSは『Basic Input Output System』の略称で、簡単にまとめると「基本的な書き込みと、読み込みを行うソフトウェア」という感じになります。
ここで指す読み書きとは、BIOS(つまりマザーボード)と接続機器(HDDやSSD、メモリなど)の間で起こるやり取りを指します。
つまりPCを動かす上で、これが非常に重要な部分になります。
そのため良くYouTubeのジャンクPCを直す動画で、「BIOSが生きてるから大丈夫!」という話を聞きます。
このためPCを組み立てる上で、BIOSこそ心臓部とも呼べるソフトウェアになります。
そんな重要なBIOSですが、実はスマホと同じようにアップデートをしなくてはなりません。
…しかし私はその事を知らずに、一度もアップデートをした事がありませんでした💦
値段の高いマザーボードであれば話は違うかも知れませんが、私の使っているものは1万円そこそこの安いモデルです。
調べてみるとBIOSのアップデートには、USBに必要なデータを入れて行う必要がある様でした。
結局新しいCPUのままではBIOS画面にすら入れないので、一旦CPUを元に戻すことに。
うーん、しっかりと事前調査を行えば良かった…💦
【BIOSのアップデートとCPU交換】
四の五の言っても始まらないので、もう一度CPUを元に戻して、ネットに繋ぎます。
そしてUSBに必要なデータを入れて、BIOS更新の準備をしていきます。
GIGABYTEのマザーボードに関しては、メーカーのHPから必要なデータをダウンロードする事が可能です。
手順に関しては、該当のマザーボードのサイトから、下の画像の順番でダウンロードをしていきます。
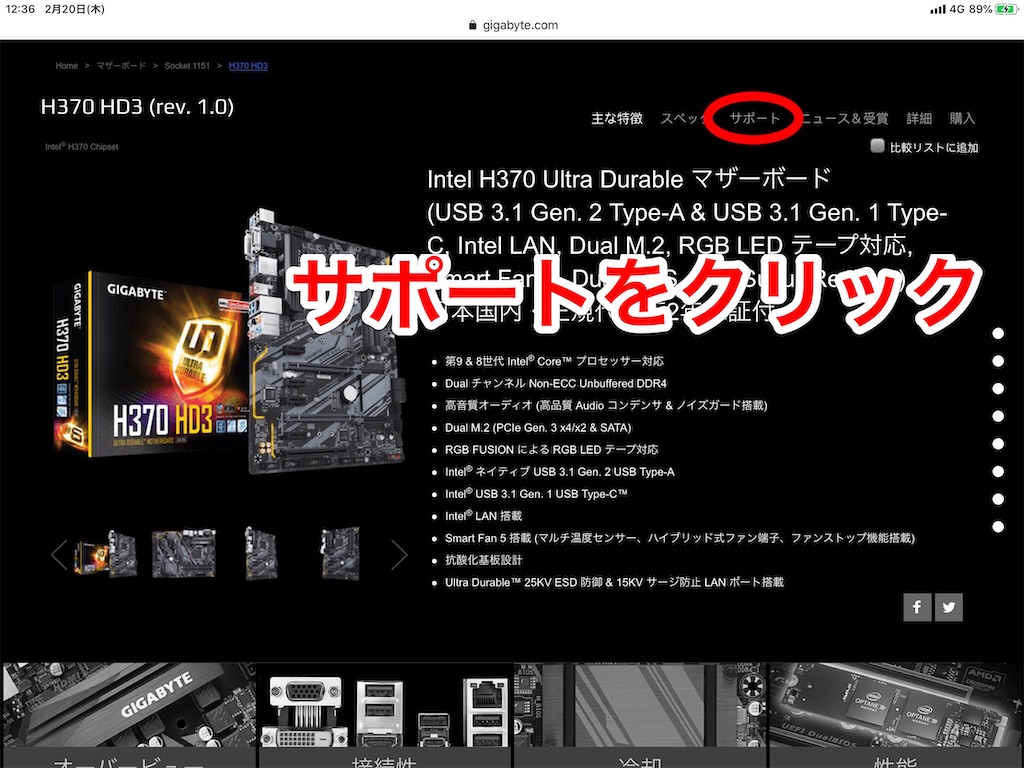
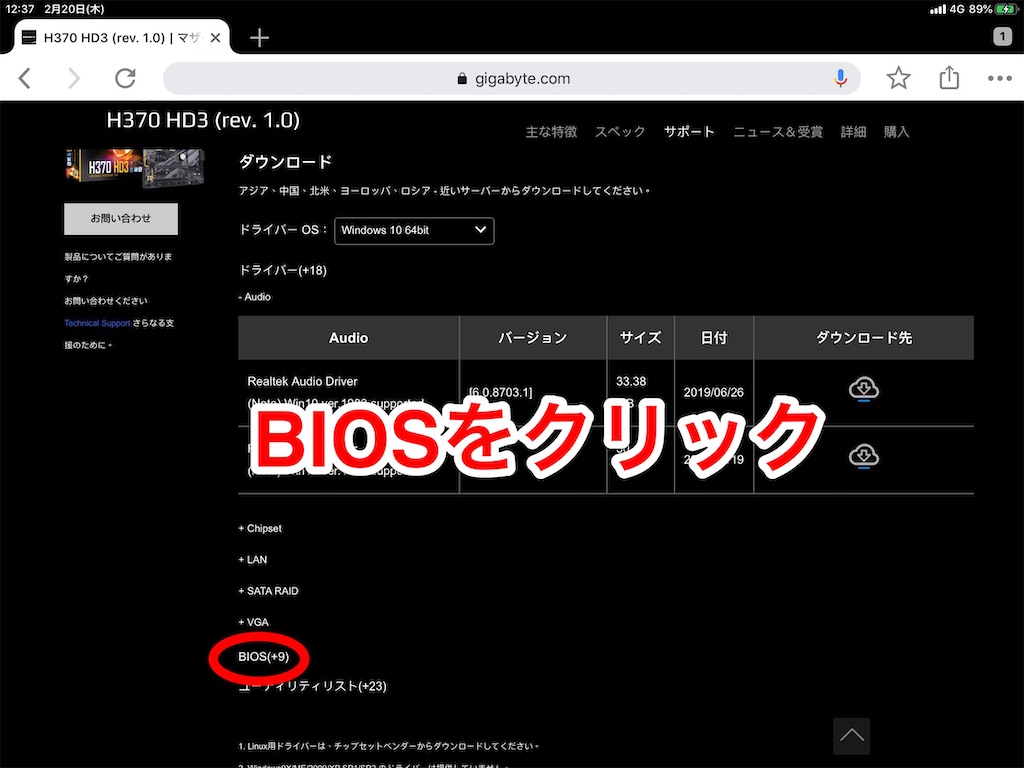
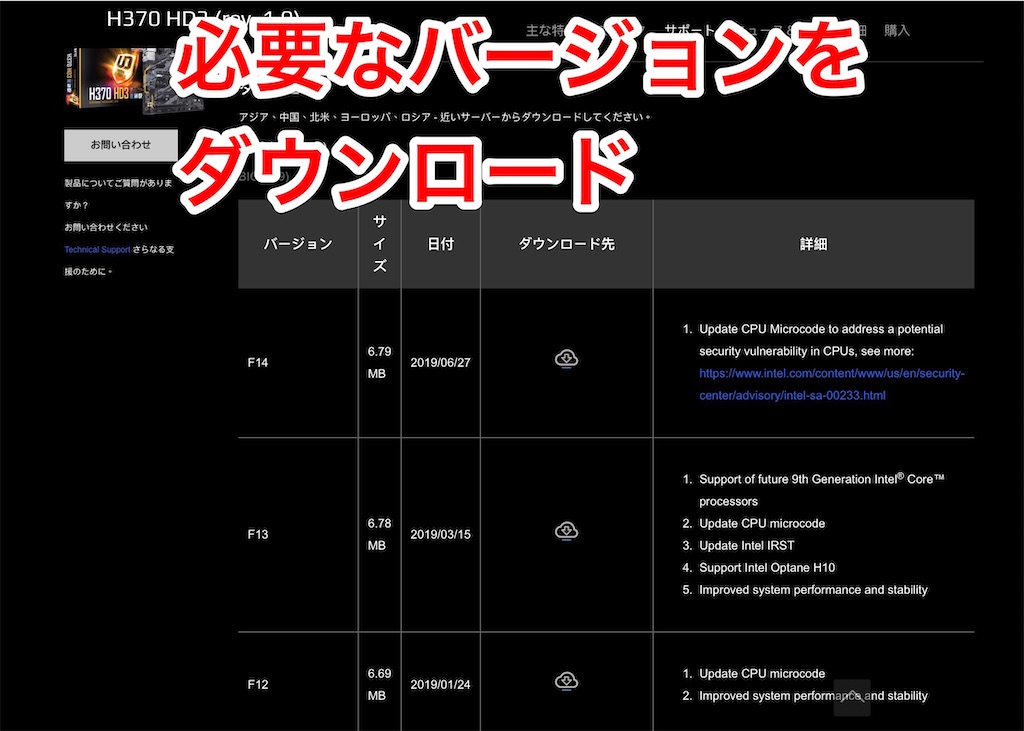
USBにデータをダウンロードできたら、一度PCを再起動します。
その際にメーカーロゴ(私の場合はGIGABYTE)が立ち上がったら、BIOS起動します(GIGABYTEはデリートキー)。
そうするとBIOS画面が出てきます。
アップデート用のデータが入ったUSBが挿さっている事を確認したら、アップデートを進めていきます。
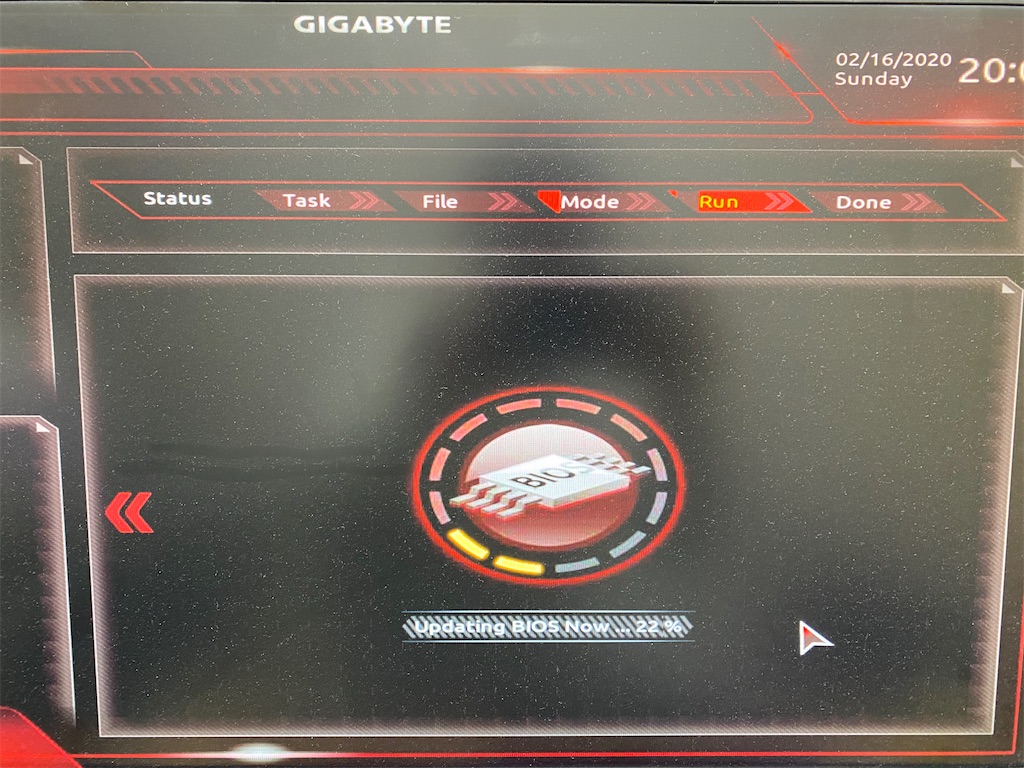
手順通りに進めたら、あとはインストールの完了を待つばかりです。
アップデートが完了したら、再度CPUを交換して、PCを起動させます。
【CPU交換は無事成功!動きもさらに速くなった!!】
交換が終わったら、もう一度起動させます。
正直一度動かない様子を見てしまうと、次も動かないのではないかと不安になります…
ドキドキしながら電源ボタンを押すと…
今度は無事に起動しました!!
しっかりとCPUも【core i7】を認識してくれて、万事OKです!

実際に動かしてみても、【core i5】よりも動きが良く、気持ちよく作業が進みました♪
ネットもPCゲームも待ち時間が少なくて、非常に快適なのは良い事です♪
こうなると、しばらくはこれ以下のPCは使えないのでは無いかと、思えてくる訳で…
職場のPC…嫌だな…(涙)
毎日たくさんの方にご覧いただいてとてもうれしいです!
ここで一つあなたにお願いです!
さらに明日のブログを書く元気をください!
明日もアンダーソンのブログを読みたい方は下のリンクから
是非読者登録お願いいたします。
応援のコメントはブログ下部の赤枠のリンクから

応援メールはこちら
LINEがいい方は下のボタンから
明日もあなたの人生に一粒の楽しいエッセンスを
加えるブログを投稿しますのでお楽しみに
![GIGABYTE H370 HD3 ATX マザーボード [Intel H370チップセット搭載] MB4343 GIGABYTE H370 HD3 ATX マザーボード [Intel H370チップセット搭載] MB4343](https://images-fe.ssl-images-amazon.com/images/I/51F%2BJ9SmkNL._SL160_.jpg)
